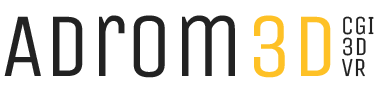eBook 05 Modellieren – Techniken
Kap. 2 Gestalterischer Part

2.1 Techniken und Methoden
Bevor wir mit dem Konstruieren der 3D-Körper beginnen, möchte ich auf einige Grundtechniken des Modellierens und spezielle Werkzeuge von Cinema 4D hinweisen, die in meinem Workflow regelmässig zum Einsatz kommen, die aber in den folgenden Beschreibungen der Modellierungsabläufe nicht jedes Mal wieder erklärt werden sollen.
2.1.1 Das Objekt gedanklich zerlegen
Um einen Ansatzpunkt in einem neuen Projekt zu finden und um die Visualisierungsabläufe im Voraus planen zu können, ist ein möglichst tiefes Verständnis für die Struktur des Baukörpers und der Gebäudeoberfläche notwendig. Je intensiver dieses Sich-in-das-Objekt-hineindenken erfolgt, desto effizienter kann der eigentliche Modellierungsprozess vorausgeplant und umgesetzt werden. Hierfür werden in einem Grundriss bzw. Fassadenplan die markanten Achsen und Strukturelemente des Baukörpers nachvollzogen und optisch voneinander abgehoben. Ziel dieses Prozesses ist es, die Geometrie in möglichst einfache, repetitive Elemente zu zergliedern, die sich als Instanzen oder modulare Mesh-Elemente im 3D-Modell vervielfältigen bzw. spiegeln lassen, um die Konstruktionsdauer des 3D-Modells möglichst stark zu verkürzen. Zugleich ist die Korrektur von solchen modularen Strukturen erheblich leichter, da nur ein Element überarbeitet werden muss, anstatt das ganze Modell neu „anfassen“ zu müssen.
2.1.2 Modellieren aus bestehender Geometrie
Einsteiger begehen häufig den Fehler, jedes Element einer Szene aus einem neu erstellten 3D-Objekt (meist ein parametrisches Grundobjekt) zu erzeugen. Da Cinema 4D solche neuen Objekte standardmäßig im Weltnullpunkt und mit daran ausgerichteten Objektachsen in die Szene bringt, muss die Lage, Ausrichtung und Form dieser neuen Elemente dann erst mühsam zur vorgesehenen Position verschoben und angepasst werden. Dieser Vorgang ist nicht nur zeitraubend, sondern auch unpräzise.
Effektiver ist daher der Ansatz, neue Objekte aus bereits bestehender Geometrie zu erstellen. Soll z.B. an ein bestehendes Mesh eine neue Polygonfläche bzw. ein neues Objekt passgenau ergänzt werden, sucht man eine Polygonfläche an der bestehenden Geometrie, die in ihrer Lage und Ausrichtung der benötigten Fläche möglichst genau entspricht. Diese Fläche wird dann markiert, mit dem Abtrennen-Befehl als neues Objekt im Objekt-Manager dupliziert, und anschließend weiterbearbeitet.
Die hier präsentierten Objekte sind der Szene „Stadtvilla“ entnommen. Im folgenden Beispiel sollen die Querstreben in die Füße des Dach-Schneefangs eingefügt werden. Dies lässt sich mit dem Einfügen eines neuen Zylinders und der manuellen Ausrichtung des Zylinders in die Löcher des Schneefangs nur mühsam bewerkstelligen (S. 46, s. Abb. 1).
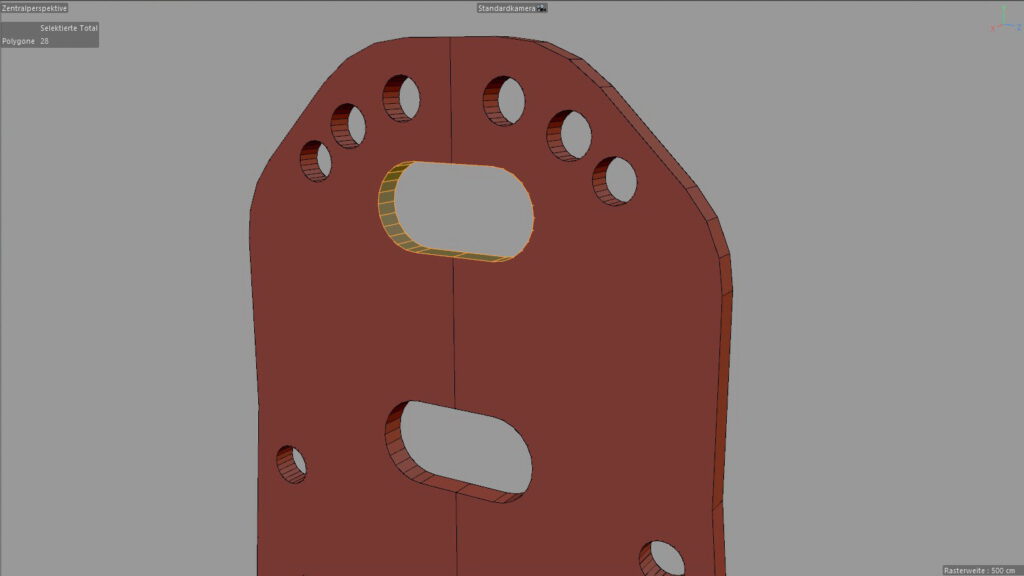
Daher markieren wir stattdessen eine passende Polygongruppe, trennen diese mit dem entsprechenden Befehl ab (die abgetrennte Geometrie wird als neues Objekt im Objekt-Manager angezeigt) und ziehen diese „neue“ Geometrie an den Außenkanten bis zur gewünschten Länge auf. Die Deckflächen verschließen wir mit dem Polygonloch schließen-Befehl mit einem N-Gon (S. 47, s. Abb. 2).
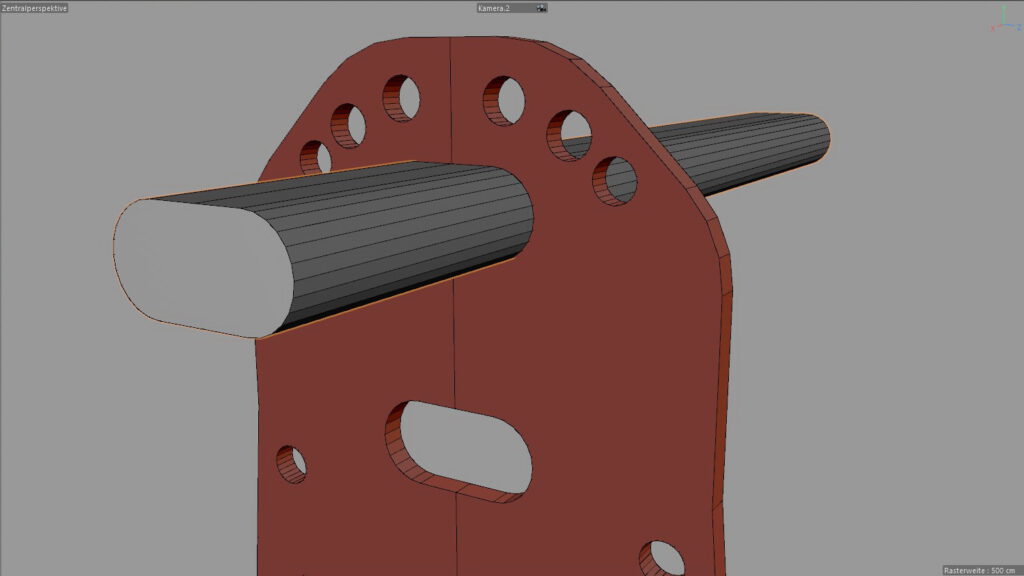
Um eine saubere Polygonstruktur zu erhalten und das Objekt am Ende leicht beveln zu können, wird die Deckfläche mit dem Linienschnitt-Werkzeug zerteilt (S. 47, s. Abb. 3).
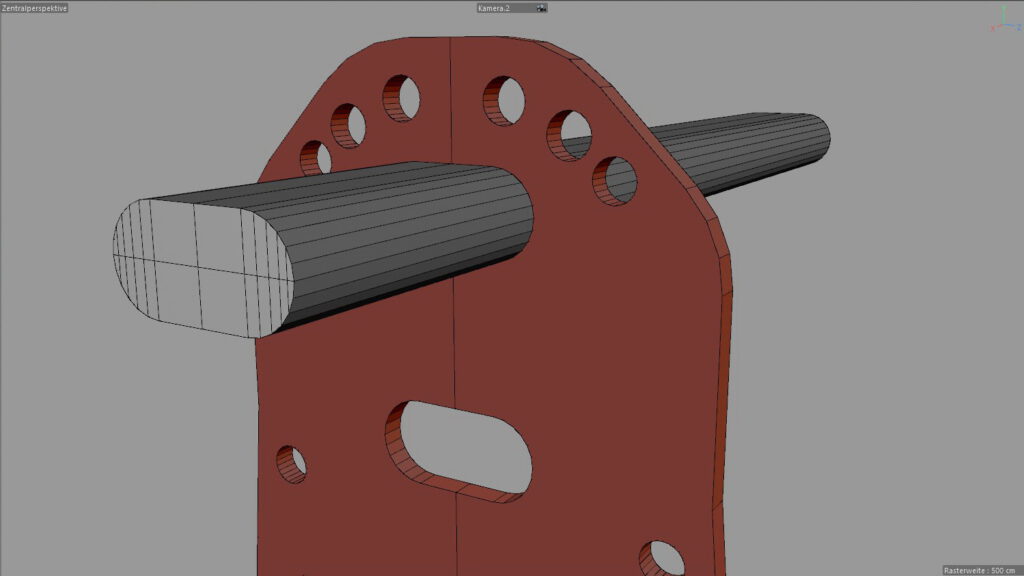
2.1.3 Achsen & Snapping
Mit dem durchdachten Einsatz der wichtigsten Basis-Werkzeuge und -Befehle kann man die Arbeit in Cinema 4D erheblich beschleunigen. Dies betrifft vor allem die häufigsten Arbeitsprozesse: Das Verschieben und Positionieren von Objekten.
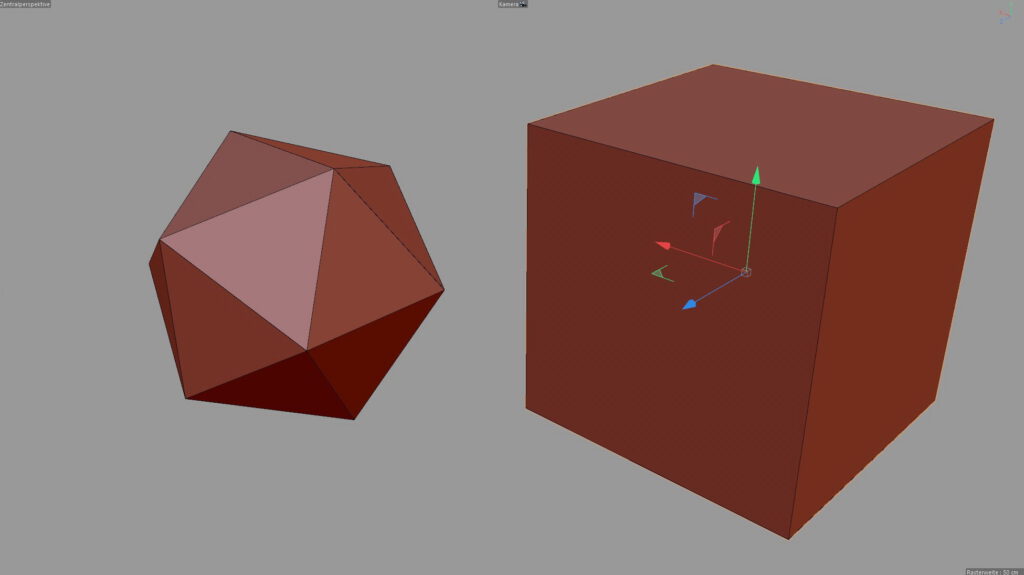
Wann immer eine präzise Bewegungen von Polygonen, Kanten, Punkten oder Objekten notwendig ist, sollte eine Kombination des Achsen-Modus mit den verschiedenen Varianten des Snapping-Tools genutzt werden (S. 48 Abb. 4 und Abb. 5).
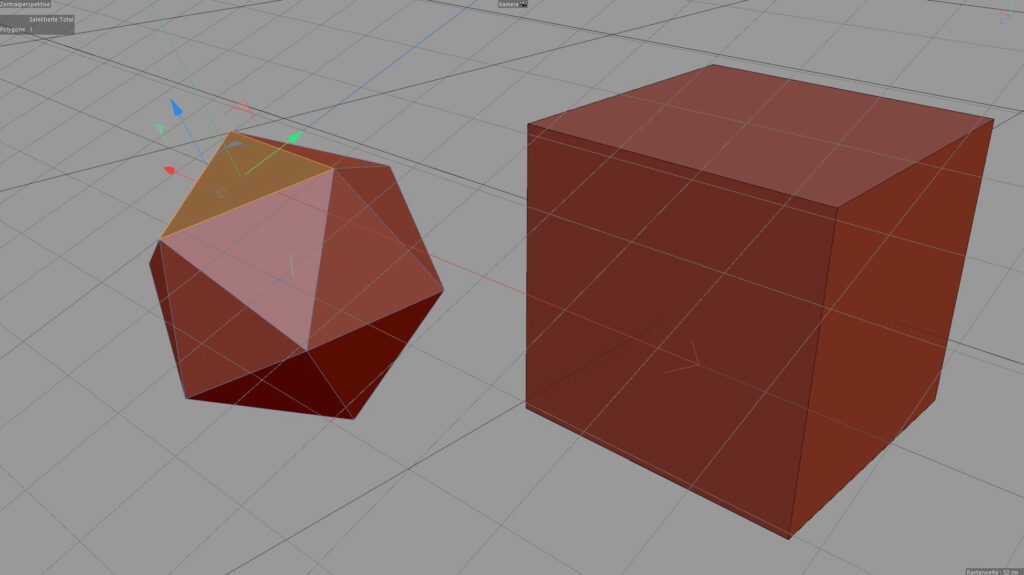
Beim Erstellen eines Objekts liegen die Objekt-, Polygon- und Kantenachsen grundsätzlich in der Mitte des jeweiligen Elements. Will man die einzelnen Elemente eines 3D-Körpers bzw. Meshs verschieben, skalieren oder rotieren, ist die richtige Position der Achsen von zentraler Bedeutung.
Bei Bedarf können die Achsen rasch an die vorgesehene Stelle verschoben werden, indem man bei dem editierbaren Objekt (nicht bei einem parametrischen Objekt) den Achsen-Modus und den passenden Snapping-Modus aktiviert und dem Cursor dann bei gehaltener Maustaste an die gewünschte Stelle zieht (S. 49, s. Abb. 6).
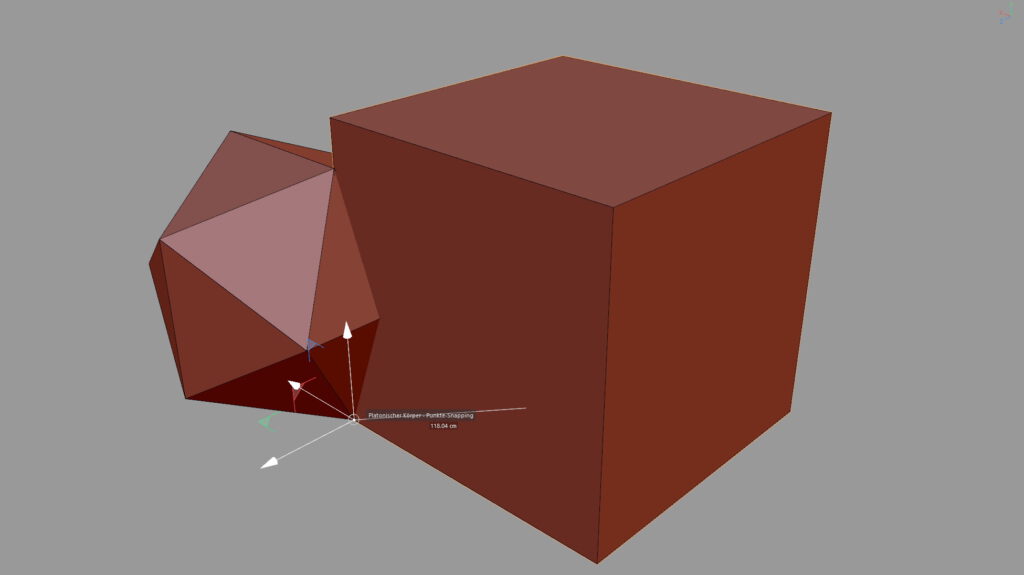
Wenn sowohl der Achsen- als auch der richtige Objektmodus angewählt sind, kann man mit dem Verschieben-Werkzeug auf die gewünschte Kante, Fläche oder einen Punkt klicken und die Achse springt augenblicklich zum Mittelpunkt des jeweiligen Ziels und richtet sich an den jeweiligen Normalen aus.
Diese Snapping-Funktionalität ist auch im deaktiviertem Achsen-Modus möglich. Dann wird allerdings nicht die Achse zum anvisierten Punkt verschoben, sondern das ganze Objekt.
Dynamisches Snapping
Neben den Standard-Snapping-Modi (Punkt-, Kanten-, Polygonsnapping, usw.) bietet besonders das dynamische Snapping viele Vorteile. Ist der Modus „Hilfslinien-Snapping-Modus ausgewählt, kann man mit der Maus über einen Punkt fahren (ohne in anzuklicken), der dann nach 2 Sekunden blau hinterlegt wird. Dieser markierte Punkt dient nun für die nächsten Arbeitsschritte als Orientierungs- und Snappingpunkt. Verschiebt man Polygone, Punkte oder Kanten, rastet die Auwahl auf Höhe des ausgewählten Punktes. Besonders wirkungsvoll ist dieser dynamische Snapping-Modus in Kombination mit dem „Senkrechten“-Snapping-Modus (S. 50, s. Abb. 7).
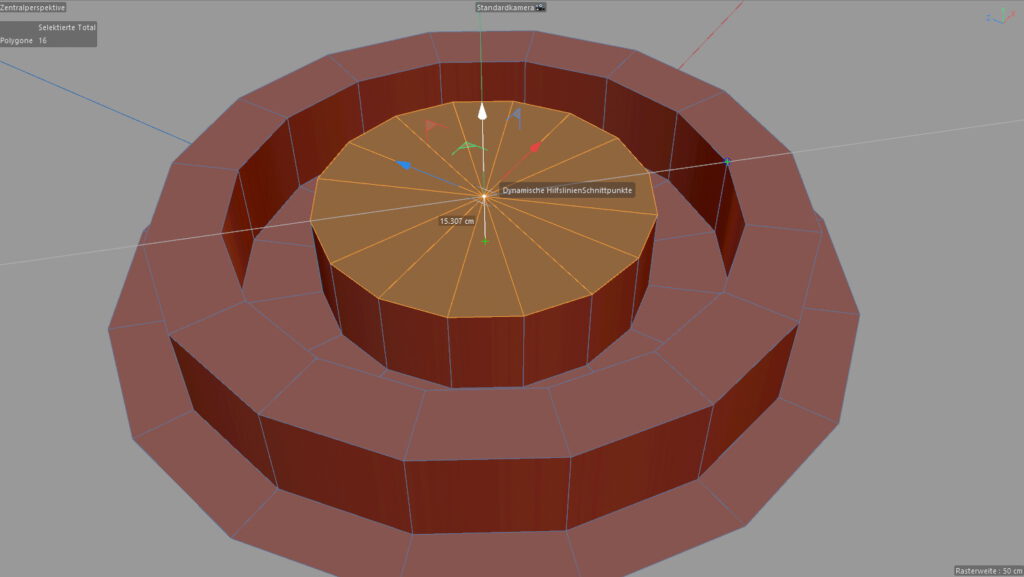
Extended Axis-Modus
Um die erweiterten Achsen-Befehle zu aktivieren, muss man nur auf der Achse mit der Maus über einen der Achsen-Arme fahren und dabei die STRG-Taste drücken und halten. Zwei kleine weisse Viereck-Symbole erscheinen am Mauscursor und signalisieren, dass man nun in den Erweiterte Achsen-Modus wechselt.
Halten Sie die STRG-Taste gedrückt und ziehen dann mit der RMT die Achse auf die gewünschte Länge. Je kürzer die Achse, desto schneller und unpräziser lassen sich alle Bewegungen am Gimbal ausführen. Verlängert man die Achse, werden die Bewegungen damit langsamer und präziser (S. 50, s. Abb. 8).
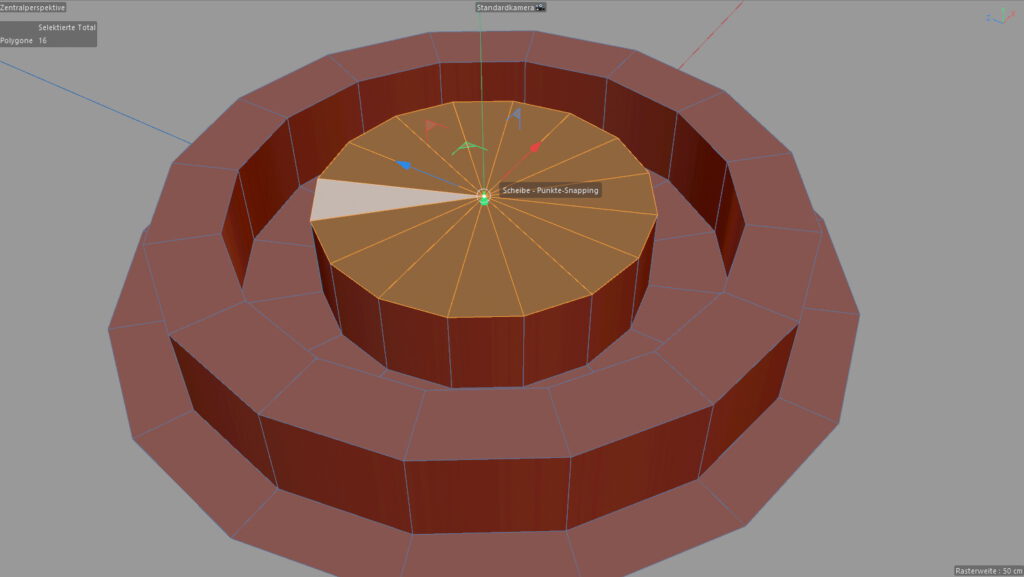
Eine sehr nützliche Kombination bietet sich mit dem dynamischen Snapping: Dabei wird zunächst mit dem Erweiterten Achsen-Tool die gewünschte Achse (in unserem Fall die grüne Y-Achse) vollständig auf den Nullpunkt des Gimbal zurückgeführt.
Anschliessend lässt sich die mit der LMT gewählte Fläche verschieben, wobei man mit der Maus (bei gedrückter LMT) einen beliebigen Referenzpunkt auf dem Modell suchen und anvisieren kann. Durch das dynamische Snapping wird die ausgewählte Polygonfläche soweit entlang der Y-Achse verschoben, bis der Referenzpunkt auf derselben Höhe liegt (S. 51, s. Abb. 9).
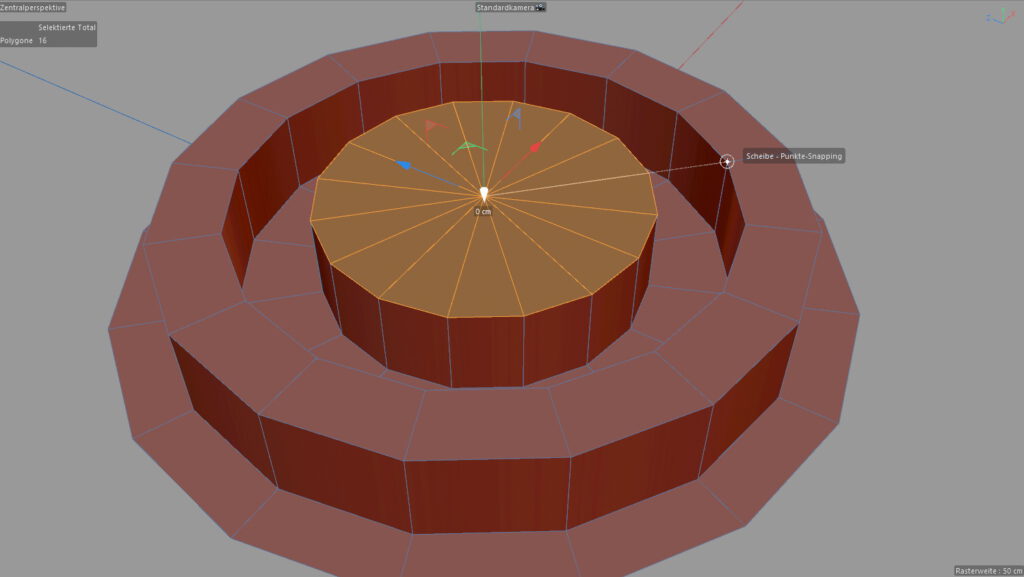
Die Fortsetzung dieses Kapitels mit vielen weiteren nützlichen Informationen und Links zum Thema Szenen-Komposition und -Konzeption findet ihr im Handbuch „Professionelle Architekturvisualisierungen mit Cinema 4D„ zu finden, das online im Gumroad-Shop zu erwerben ist. Eine englische Fassung liegt dort ebenfalls vor.
Gestalterischer Part